Link a cell to chart title Actually, to link a cell to the chart title is very easy, please do as steps 1 Click at the chart to enable Chart Tools in the ribbon, then click Layout > Chart Title, and select the location you need the chart title show, such as Above ChartSubscribe Nowhttp//wwwyoutubecom/subscription_center?add_user=ehowtechWatch Morehttp//wwwyoutubecom/ehowtechChanging series data in Excel requires yoRename a data series Excel Details Rightclick the chart with the data series you want to rename, and click Select Data In the Select Data Source dialog box, under Legend Entries (Series), select the data series, and click Edit In the Series name box, type the name you want to use The name you type appears in the chart legend, but won't be added to the worksheet naming series in excel
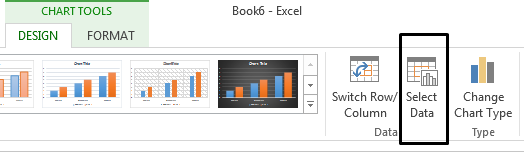
Change Legend Names
Excel chart series name from cell
Excel chart series name from cell-Notice the cells being referenced in the Series name area They are cells A5 to B14 These same cells are also highlighted on the spreadsheet Click on the BBC title instead, the one on Row 3 above Your Edit Series dialogue box will have changed The Series Name area will now say A3 (amongst all those dollars) Series Name is obviously the name of the series, and it's what is displayed in a legend This argument is usually a cell reference, Sheet1!$F$2, but it can also be a hardcoded string enclosed in double quotes, "alpha", or it can be left blank If it is blank, the series name will be "Series N ", where N is the number of the series
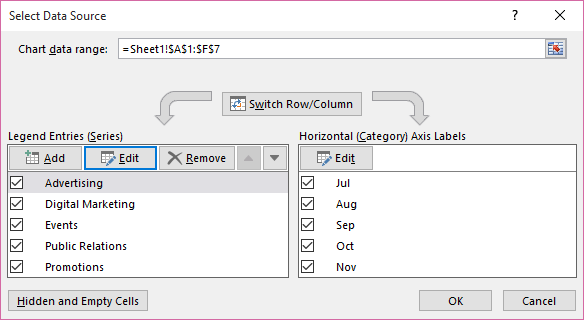



Rename A Data Series
And now, click the Collapse Dialog button to the right of the Series name field and select a cell containing the text you want to use for the series name Click the Expand Dialog to return to the initial Edit Series window Make sure the references in Series name and Series value boxes are correct and click the OK buttonClick on Select Data In the 'Select Data Source' dialog box, click on the Add button in 'Legend Entries (Series)' In the Series value field, enter =Formula!ChartValues (note that you need to specify the worksheet name before the named range for this to work) Click OK Right click on your chart and select "Select Data" Under legend entries, click on edit In series values, change range reference with named range "amount"
Excel's tooltip gives us the name of the data series (which can be helpful, if you have more than one), information about the point (Point "3") and the exact values of the measures (26, 476) You may assume, Point "3" means that thisDoughnut Chart in Excel – Example #2 Following is an example of a doughnut chart in excel Double Doughnut Chart in Excel With the help of a double doughnut chart, we can show the two matrices in our chart Let's take an example of sales of a company Here we are considering two years sales as shown below for the products X, Y, and Z This does not work Excel expects to see a reference to a single cell or range of cells and not a normal formula The normal way to handle this is to set the formula for the 'Series Name' in a cell, and then set the Series Name equal to this single cell Formula in C2 =E2&" Test Results" Chart and data series ranges showing that the Series Name is equal to a single cell C2
Rename a data series in an Excel chart 1 Right click the chart whose data series you will rename, and click Select Data from the rightclicking menu See screenshot 2 Now the Select Data Source dialog box comes out Please click to highlight the specified data series you will rename, Changing the Chart title based on the Conditions – Step 1Link a Cell to the Chart Title Link the Cell to the chart title as shown in the above procedure Changing the Chart title based on the Conditions – Step 2Now enter a condition in the linked Cell Enter any condition in the Linked Cell, now you should see the Chart title is changing as per the condition The following screen The Series name box contains the address of the cell from which Excel pulls the label You can either type the desired text in that cell, and the corresponding label in the chart will update automatically, or you can delete the existing reference and type the reference to another cell that contains the data you want to use as the label
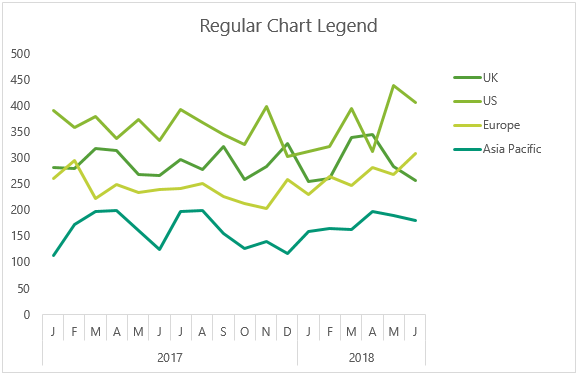



Dynamically Label Excel Chart Series Lines My Online Training Hub




Cis Ch3 Excel Flashcards Quizlet
A row or column of numbers that are plotted in a chart is called a data series You can plot one or more data series in a chart To create a column chart, execute the following steps 1The Chart Class The Chart module is a base class for modules that implement charts in XlsxWriter The information in this section is applicable to all of the available chart subclasses, such as Area, Bar, Column, Doughnut, Line, Pie, Scatter, Stock and Radar Two dynamic ranges The goal is to chart only the values from the current cell and below, so we need to define a chart range that does not include the whole of column K In Excel 03 click Insert – Name – Define In Excel 07 and later click Define Name on the Formulas ribbon Enter the name "DateRange" (without the quotes) into the
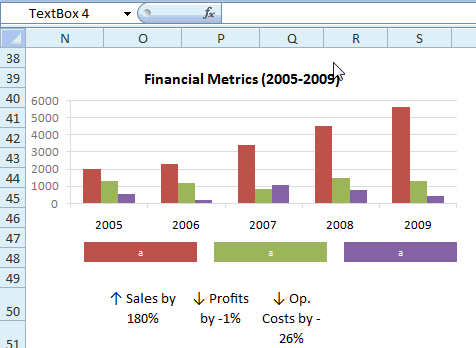



Making Excel Chart Legends Better Example And Download
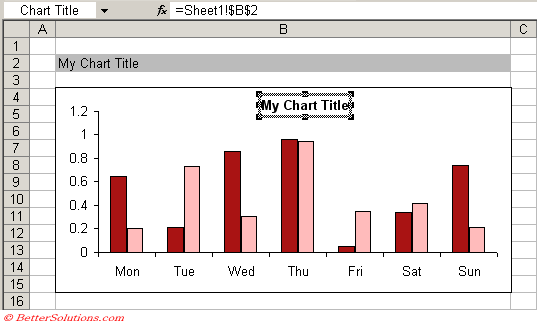



Excel Charts Dynamic Chart Titles
Found a solution Dim ws As Worksheet Worksheets("Sheet 1")Select Set ws = ActiveWorkbookWorksheets("Sheet 1") For r = 1 To 8SeriesCollectionNewSeriesOn a chart, click the chart or axis title that you want to link to a corresponding worksheet cell On the worksheet, click in the formula bar, and then type an equal sign (=) Select the worksheet cell that contains the data or text that you want to display in your chart You can also type the reference to the worksheet cell in the formula barIf I create a column chart with the default options, we get a chart with three data series, one for each year In this chart, data series come from columns, and each column contains 4 values, one for each product Notice that Excel has used the column headers to name each data series, and that these names correspond to items you see listed in
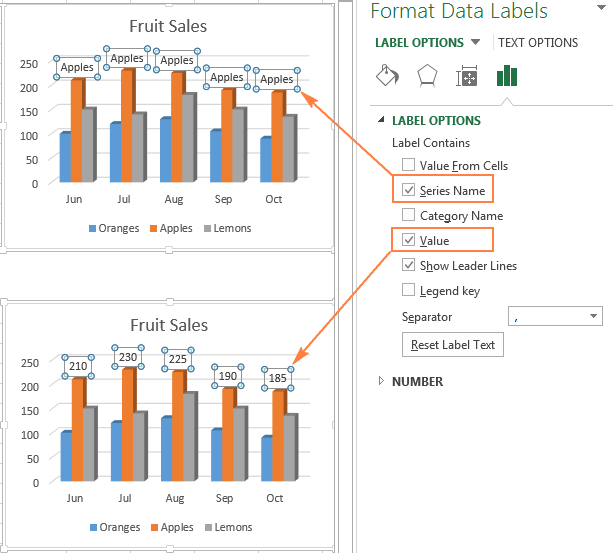



Excel Charts Add Title Customize Chart Axis Legend And Data Labels




Excel Charts Dynamic Label Positioning Of Line Series
On the Formulas tab, click Define Name in the Defined Names group In the Name box, type Date In the Refers to box, type "=OFFSET($A$2,0,0,COUNTA($A$A)1)", and then click OK On the Formulas tab, click Define Name in the Defined Names group In the Name box, type Sales In the Refers to box, type "=OFFSET($B$2,0,0,COUNTA($B$B)1)", and then click OKHow to make this chart 1 Create a normal chart, based on the values shown in the table If you include all rows, Excel will plot empty values as well 2 Using the name manager (control F3) define the name "groups" In the "refers to" box, use a formula like this = $B$4 INDEX( $B$4$B$30,COUNT( $C$4$C$30 )) 3 1 What I would do is do this concatenation in a separate cell (I assume you don't want to change the value in Sheet1!A1) and then set the series title to reference the cell containing the concatenation You can hide the column that this is occurring in to make it invisible to the user For example, in cell V2 type ="Channel "&A1" and then reference V2 in the series title in the chart




Microsoft Excel Tutorials The Chart Title And Series Title
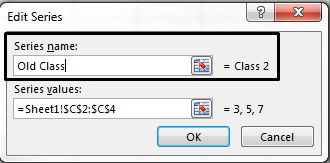



Change Legend Names
Remember to include the sheet name when using the named ranges in defining the chart, just as the sheet name is included in the formula above To change the values used in the chart, just change the cells in Column C that contain a "Y" value Make sure that the cells are consecutive so that the method works properlyOn the Format tab, in the Current Selection group, click the arrow next to the Chart Elements box, and then click the chart element that you want to use In the formula bar, type an equal sign (=) In the worksheet, select the cell that contains the data that you want to display in the title, label, or text box on the chart Use the following code to call the above procedure for each series in a given chart Sub Chart_AssignNameToCellBeforeYValues (cht As Chart) Dim srs As Series For Each srs In ActiveChartSeriesCollection Series_AssignNameToCellBeforeYValues srs Next End Sub Use this to assign names for the active chart Sub ActiveChart_AssignNameToCellBeforeYValues () If Not
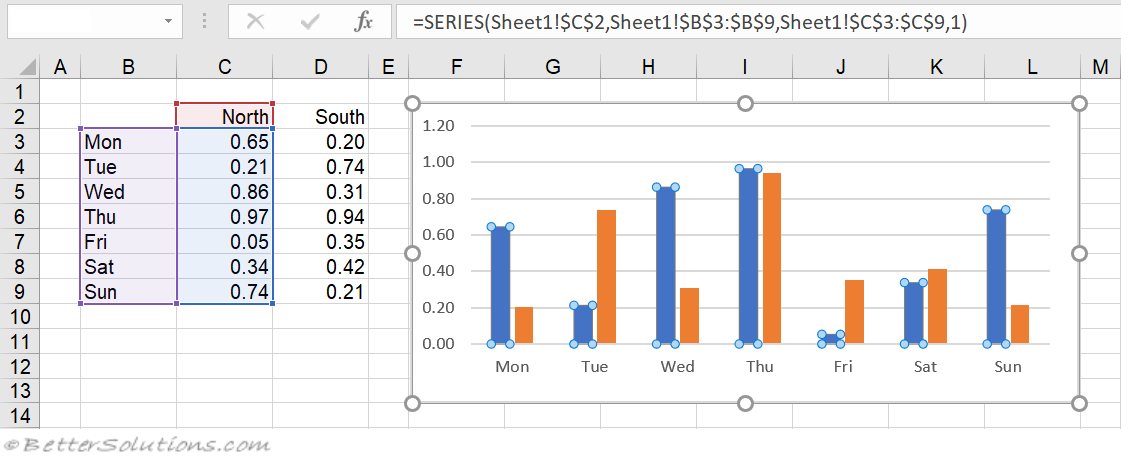



Excel Charts Series Formula
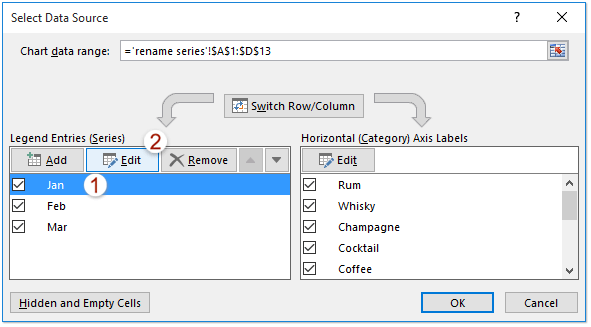



How To Rename A Data Series In An Excel Chart
I created a chart sample that did that, way back in 09 The article showed how to set up the dynamic ranges, and date selector cells, and the chart One of the steps was to set up a named Excel table, which makes it easy to create dynamic ranges Then, the chart series could be based on those dynamic ranges Dynamic Range ProblemFrom the Design tab, Data group, select Select Data In the dialog box under Legend Entry Series, select the first series and click Edit In the Series name box, enter the cell reference for the name of the series or use the mouse to select the cell, click OK Repeat for each seriesSpecifies the way columns or rows are used as data series on the chart plot Visible Only True if only visible cells are plotted False if both visible and hidden cells are plotted series Represents either a single series or collection of series in the chart series Name Level
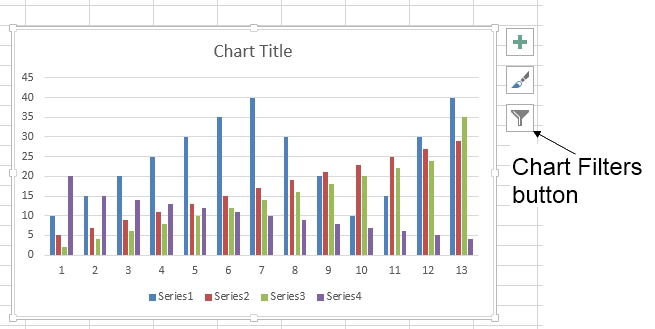



264 How Can I Make An Excel Chart Refer To Column Or Row Headings Frequently Asked Questions Its University Of Sussex




Multiple Series In One Excel Chart Peltier Tech
Combine Cell Link and Text to Create a Dynamic Chart Title Now, let me show you how to combine a cell and a text to create a dynamic chart title For example, if you want to link a cell having a year name which will change with chart data and you want First add data labels to the chart (Layout Ribbon > Data Labels) Define the new data label values in a bunch of cells, like this Now, click on any data label This will select "all" data labels Now click once again At this point excel will select only one data label Go to Formula bar, press = and point to the cell where the data labelIn the Series name box, enter the cell reference for the name of the series or use the mouse to select the cell, click OK Repeat for each series of data Click OK Excel 10




How To Rename Data Series In Excel Graph Or Chart




How To Rename Data Series In Excel Graph Or Chart
The value in its linked cell will change to FALSE, and the data for that series disappears from the chart Show Chart Series With X Marks Instead of using check boxes, you can mark a series with an "X", to make it appear in a chart Clear the "X", to remove the series from the chartRightclick on the empty chart and choose "Select Data" from the contextual menu In the Select Data Source dialog window, click "Add" In the Edit Series box, create a new data series Under "Series name," highlight the corresponding header row cell (B1)In the dialog box under Legend Entry Series, select the first series and click Edit;




The Excel Chart Series Formula Peltier Tech




Microsoft Excel Tutorials The Chart Title And Series Title
Select the chart, choose the "Chart Elements" option, click the "Data Labels" arrow, and then "More Options" Uncheck the "Value" box and check the "Value From Cells" box Select cells C2C6 to use for the data label range and then click the "OK" button The values from these cells are now used for the chart data labels To begin renaming your data series, select one from the list and then click the "Edit" button In the "Edit Series" box, you can begin to rename your data series labels By default, Excel will use the column or row label, using the cell reference to determine this Replace the cell reference with a static name of your choice Select cell F14 Press Tab key on your keyboard Selected cell is now B15 which is the first cell of the new record This creates a new row in the Excel defined Table Type values in the empty cells You can also simply select cell B15 and type a value, the Excel defined Table gros as soon as you press Enter




How To Change Legend In Excel Chart Excel Tutorials




Excel Charts Dynamic Label Positioning Of Line Series
Just select the series by clicking on the chart Now excel shows highlighted border around the cells from which the chart series is created Just click on the bottomright corner and drag it up and down to edit the chart series data ranges (more Edit formula ranges using mouse) See the demo to understand thisExcel then adds these as new columns representing the data series Since you want the average to show up as a line instead of columns, right click on the data series and select Change Series Chart Type The popup window will show you the chart type for each data series Change the Chart Type for the Average series to a Line chart sheetName = the name of the worksheet which contains the chart chartName = the name of the chart as a text string, or a cell reference to a text string If you're not sure of a chart's name, click on the chart and look at the NameBox (the box to the left of the formula bar)



Create Chart Using Named Range In Excel Excel Vba Databison




Making The Series Name A Combination Of Text And Cell Data Super User




How To Create Dynamic Chart Titles In Excel




Modify Excel Chart Data Range Customguide




Change The Format Of Data Labels In A Chart For Windows Excel Chart




How To Rename A Data Series In Microsoft Excel




How To Graph And Label Time Series Data In Excel Turbofuture
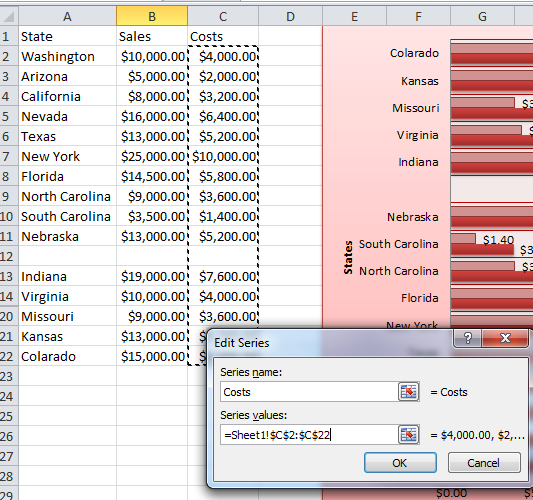



Update Change And Manage The Data Used In A Chart In Excel Teachexcel Com




How To Add Titles To Excel Charts In A Minute




The Excel Chart Series Formula




How To Create Dynamic Chart Title In Excel By Connecting To A Cell




Excel Dynamic Chart Range Name Based On If Formula Not Accepted As Series Name Super User
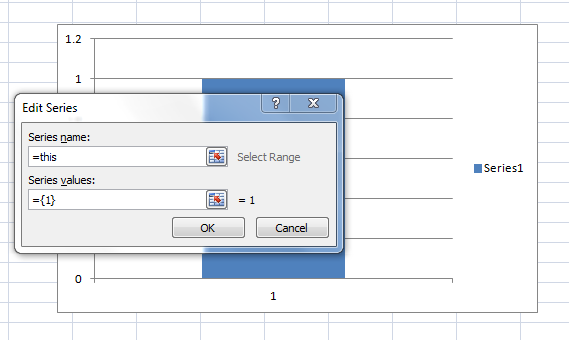



How To Easily Paste A Defined Name In Chart Dialog Box Excel Dashboard Templates



Understanding Excel Chart Data Series Data Points And Data Labels
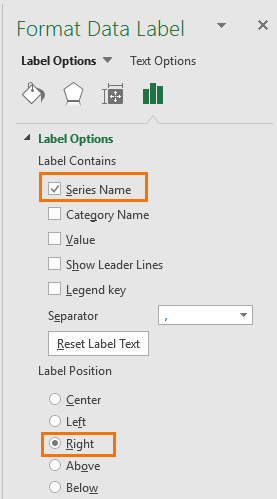



Dynamically Label Excel Chart Series Lines My Online Training Hub




How To Label Scatterplot Points By Name Stack Overflow
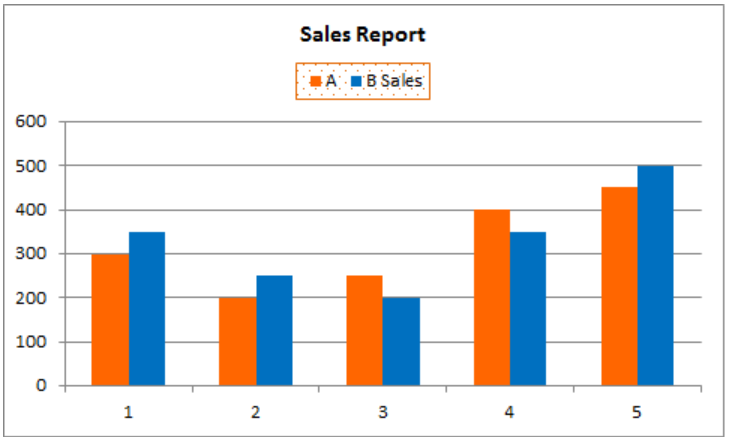



How To Edit Legend In Excel Excelchat
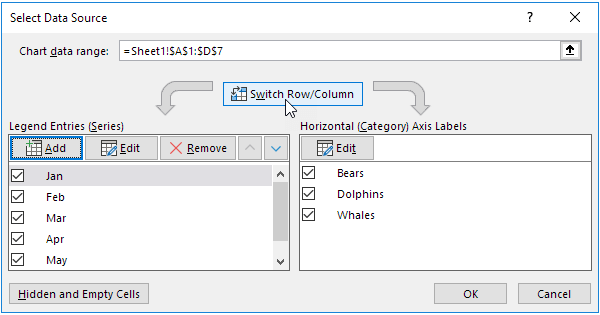



Chart S Data Series In Excel Easy Excel Tutorial




How To Use Cell Values For Excel Chart Labels




Doughnut Chart In Excel How To Create Doughnut Excel Chart




Adding Data Label Only To The Last Value Super User
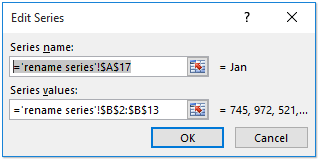



How To Rename A Data Series In An Excel Chart




How To Edit The Legend Entry Of A Chart In Excel Stack Overflow




Confluence Mobile Dimagi Confluence
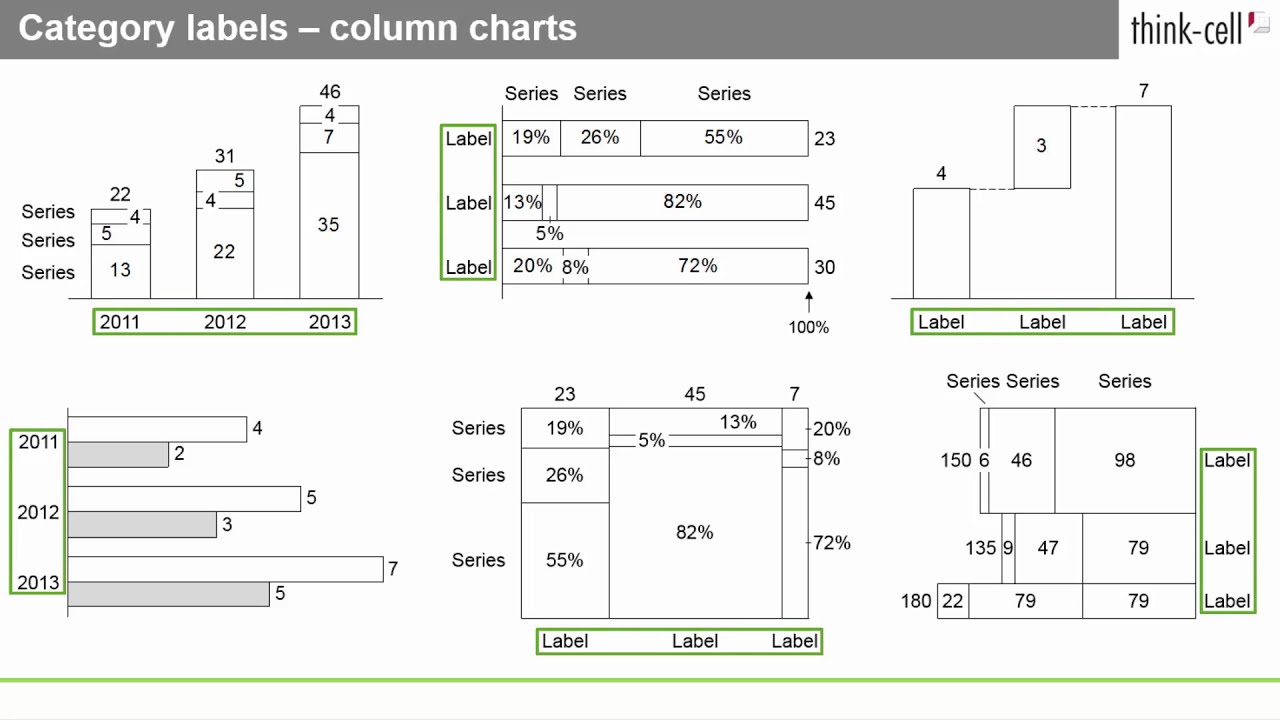



How To Show Data Labels In Powerpoint And Place Them Automatically Think Cell




Excel Line Column Chart With 2 Axes




How To Add Total Labels To Stacked Column Chart In Excel
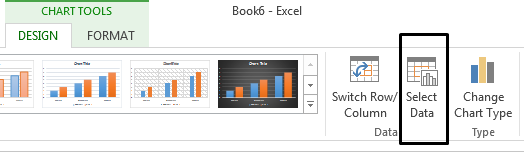



Change Legend Names
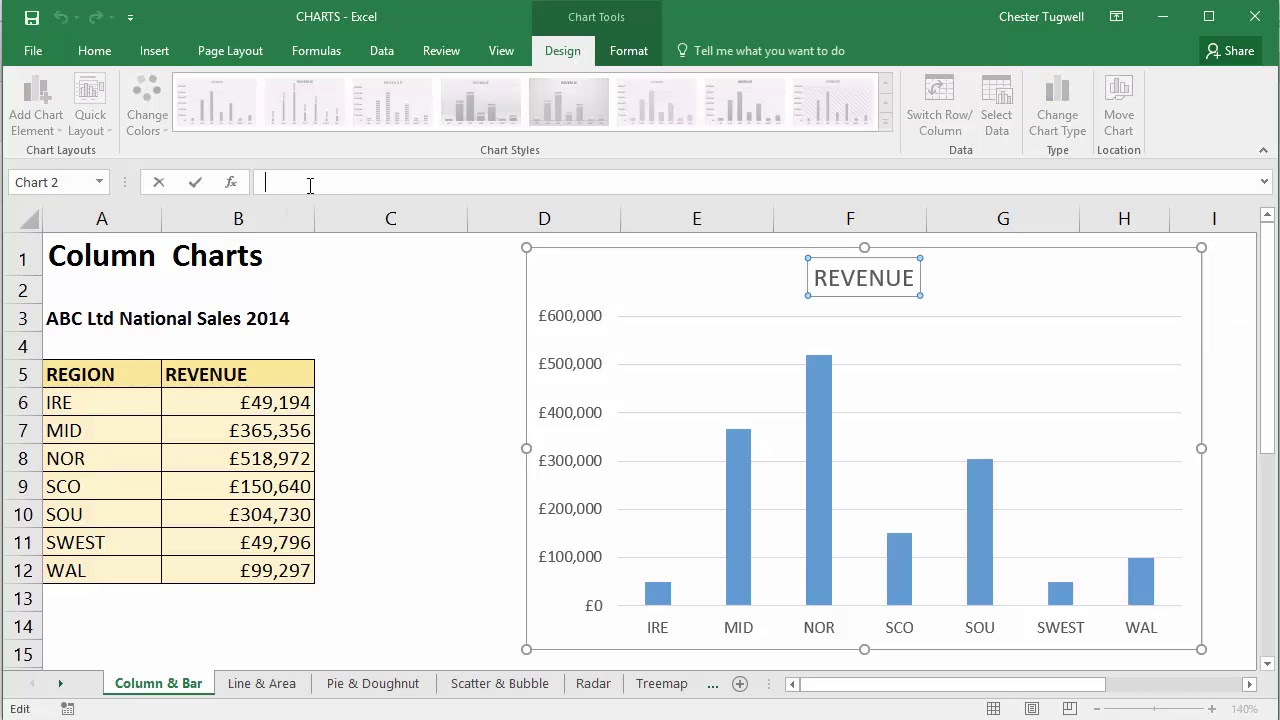



Link Chart Title To Cell In Excel Dynamic Chart Title Youtube
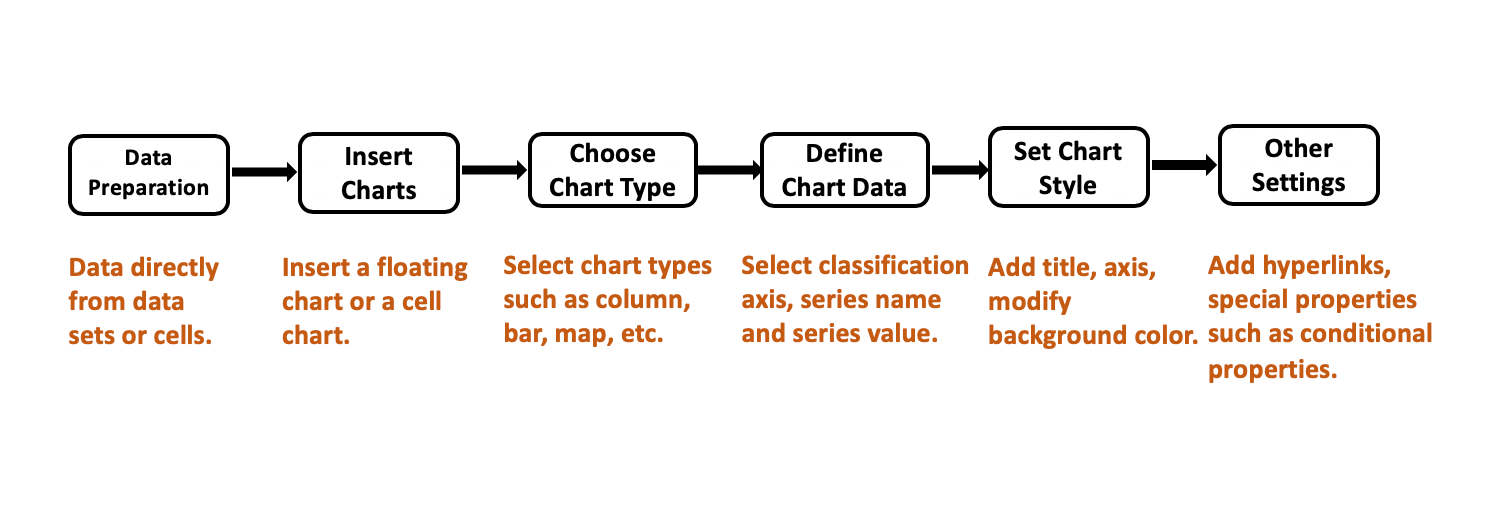



Dynamic Charts Make Your Data Move By Lewis Chou Towards Data Science



1
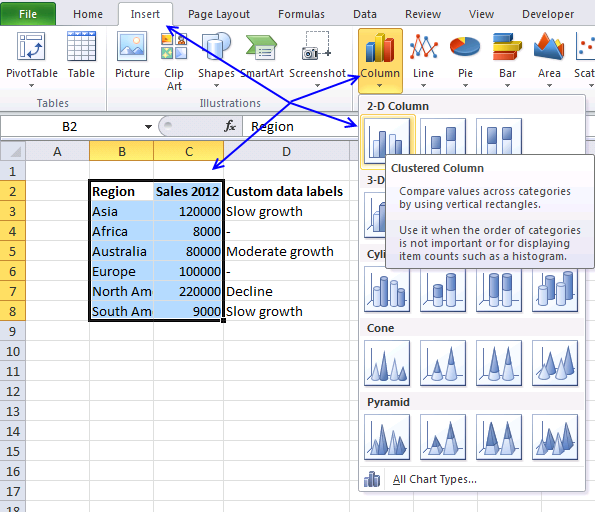



Custom Data Labels In A Chart
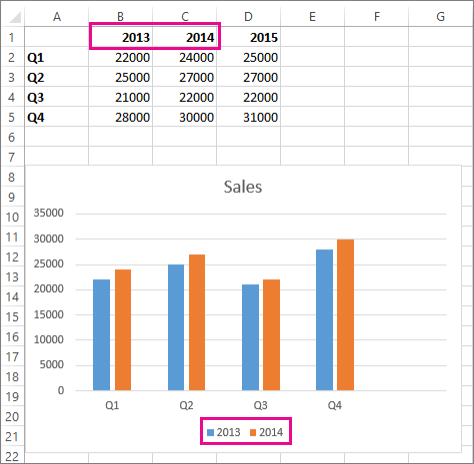



Add A Data Series To Your Chart




Link Chart Text To A Cell Peltier Tech




Excel Charts With Dynamic Title And Legend Labels Exceldemy




The Excel Chart Series Formula
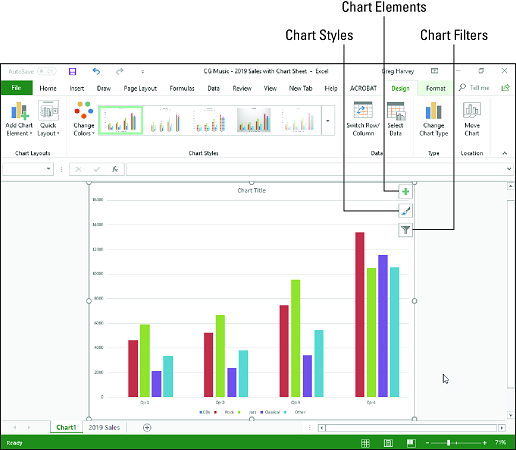



How To Create An Excel 19 Chart Dummies




How To Rename A Data Series In Microsoft Excel




How To Add Total Labels To Stacked Column Chart In Excel
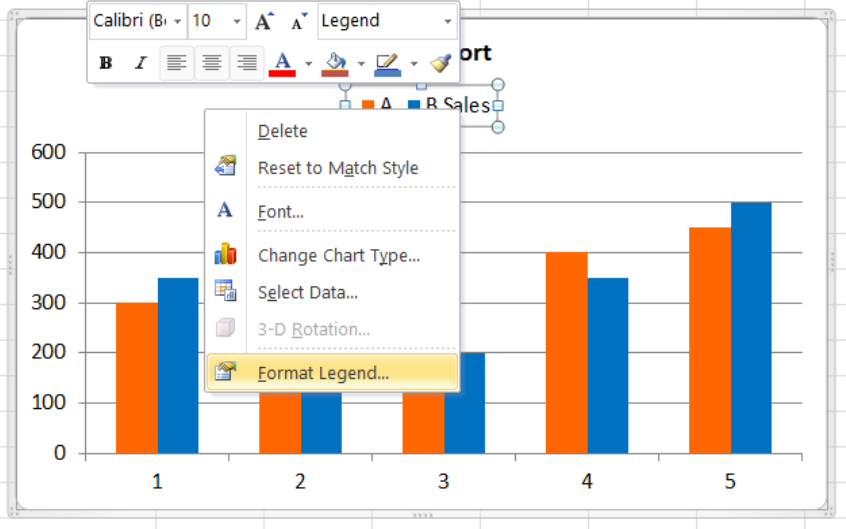



How To Edit Legend In Excel Excelchat
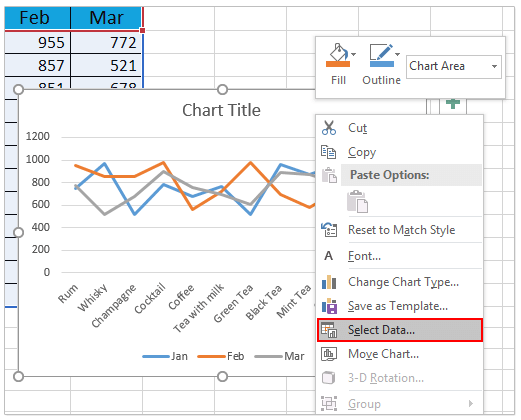



How To Rename A Data Series In An Excel Chart
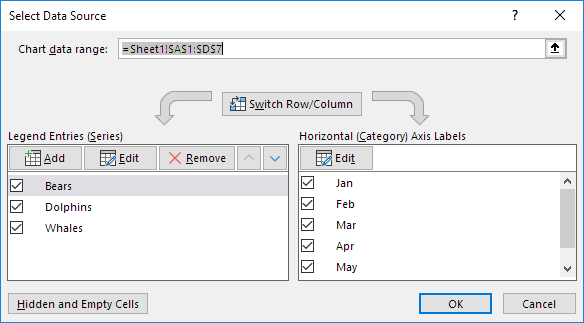



Chart S Data Series In Excel Easy Excel Tutorial
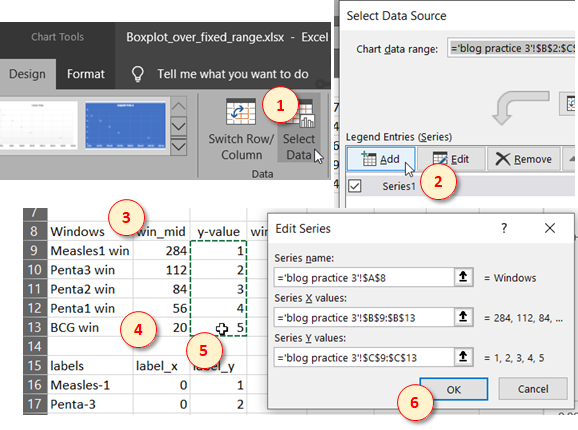



How To Create A Visualization Showing Normal Range Overlaid On Sample Metrics In Excel By Usman Raza Towards Data Science




How To Create Dynamic Chart Titles In Excel
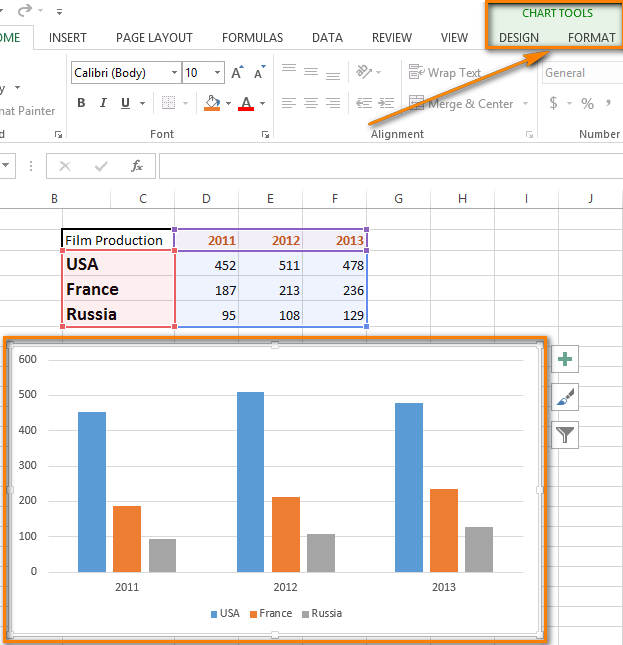



How To Add Titles To Excel Charts In A Minute




Modify Excel Chart Data Range Customguide




Vba Change Data Labels On A Stacked Column Chart From Value To Series Name Stack Overflow
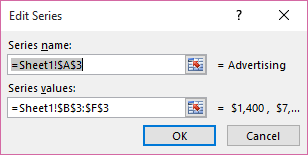



Rename A Data Series
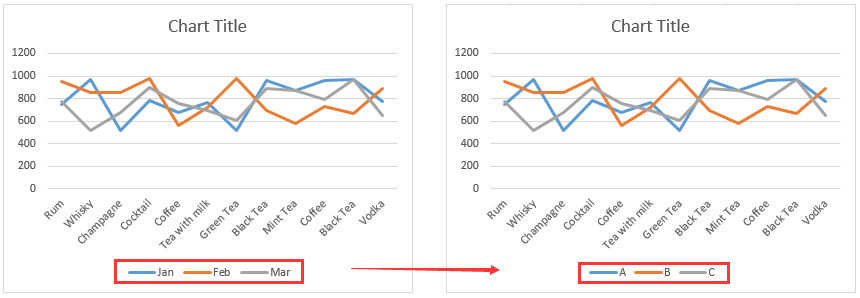



How To Rename A Data Series In An Excel Chart
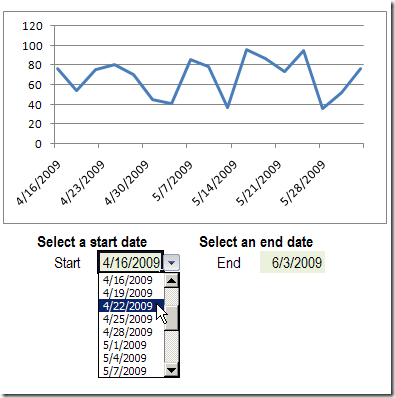



Select Excel Chart Dates From A Drop Down List Contextures Blog




Dynamic Chart In Excel How To Create Step By Step
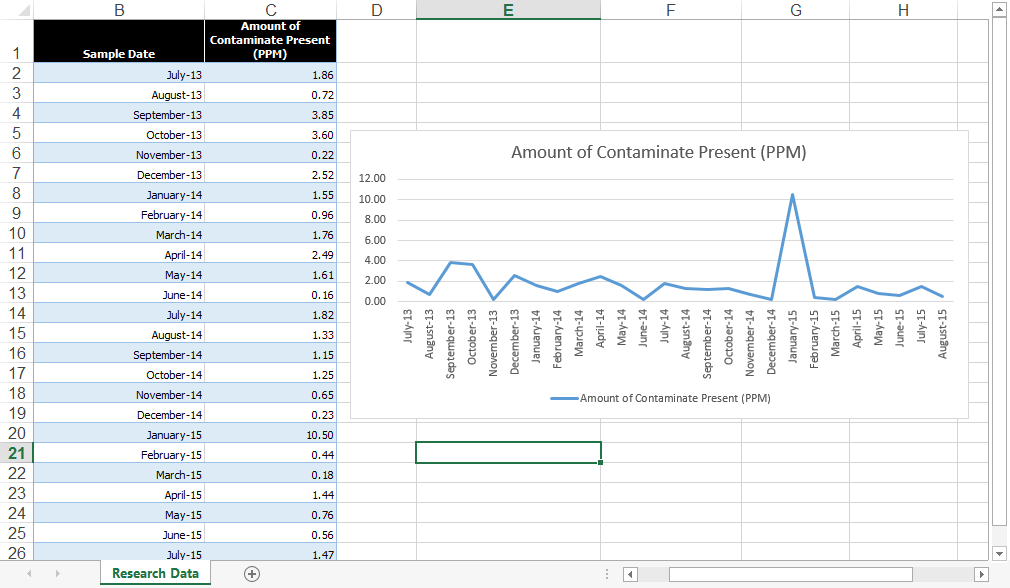



The Right Way To Create An Excel Rolling Chart Pryor Learning Solutions




How To Create Dynamic Chart Title In Excel By Connecting To A Cell




Excel Tutorial How To Use Data Labels
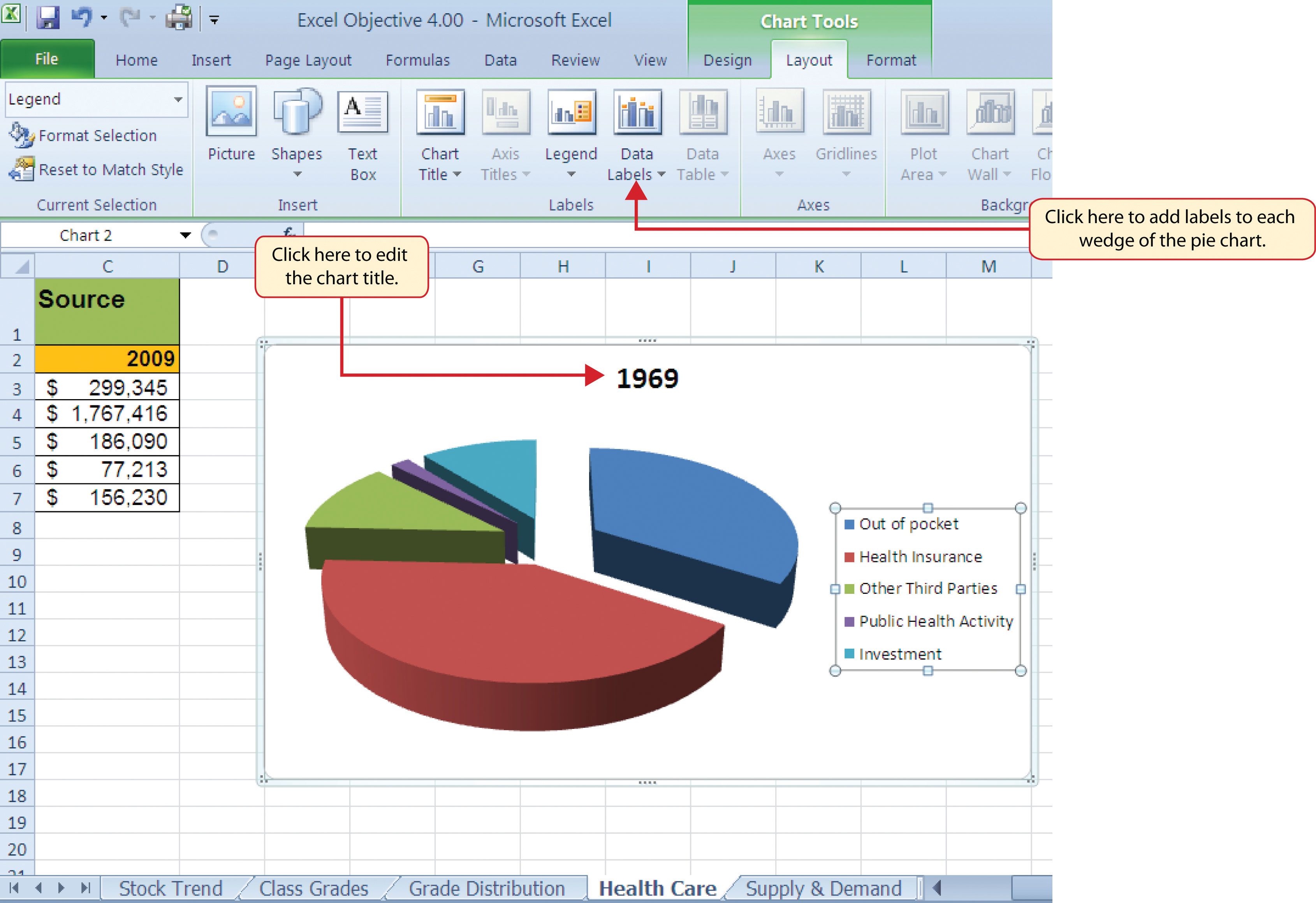



Presenting Data With Charts
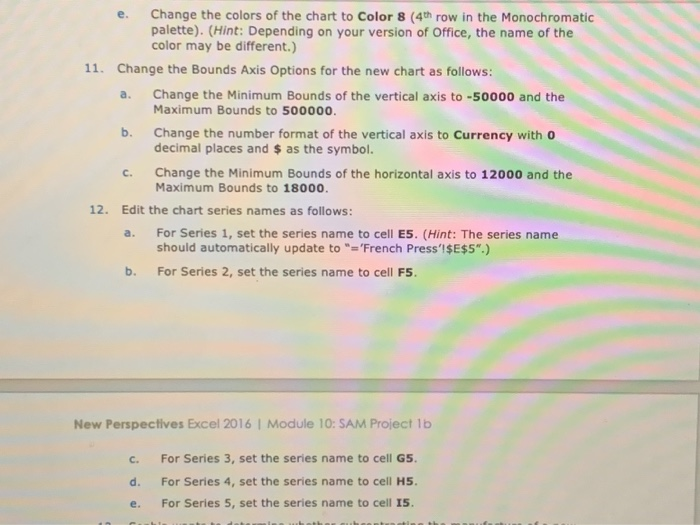



Switch To The French Press Worksheet Create A Chegg Com
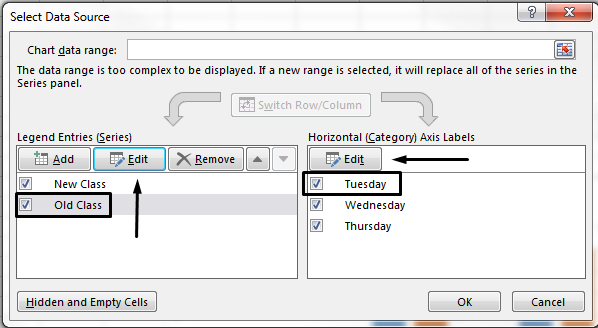



Change Legend Names



1



Www Montclair Edu Media Montclairedu Oit Documentation Whatsnewinoffice0703 Excel Charting Pdf
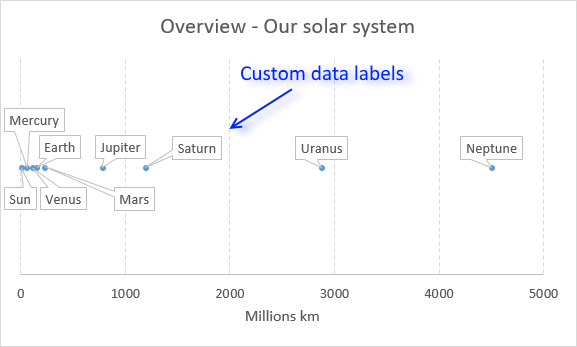



Improve Your X Y Scatter Chart With Custom Data Labels



1




Dynamic Charts Elements In Excel Engineerexcel
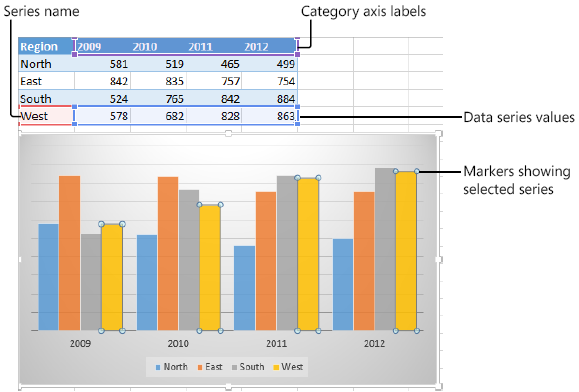



Analyzing Data With Tables And Charts In Microsoft Excel 13 Microsoft Press Store
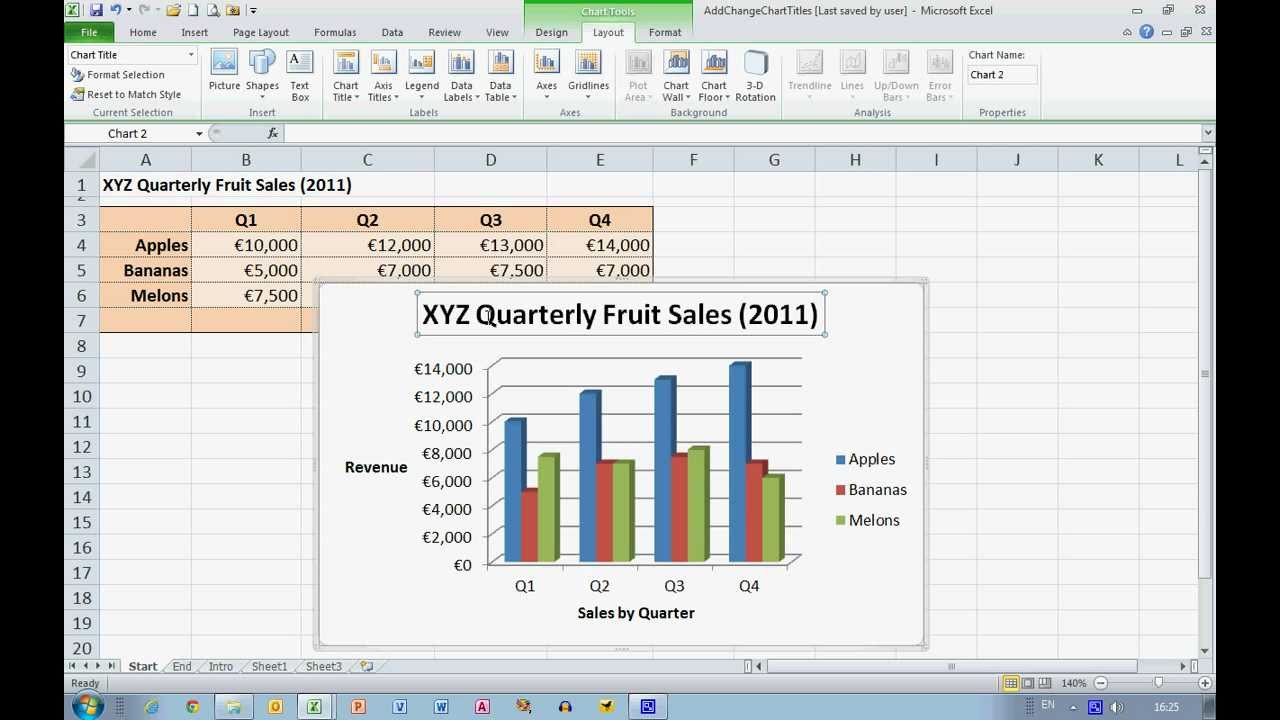



How To Add And Change Chart Titles In Excel 10 Youtube




How To Use Cell Values For Excel Chart Labels
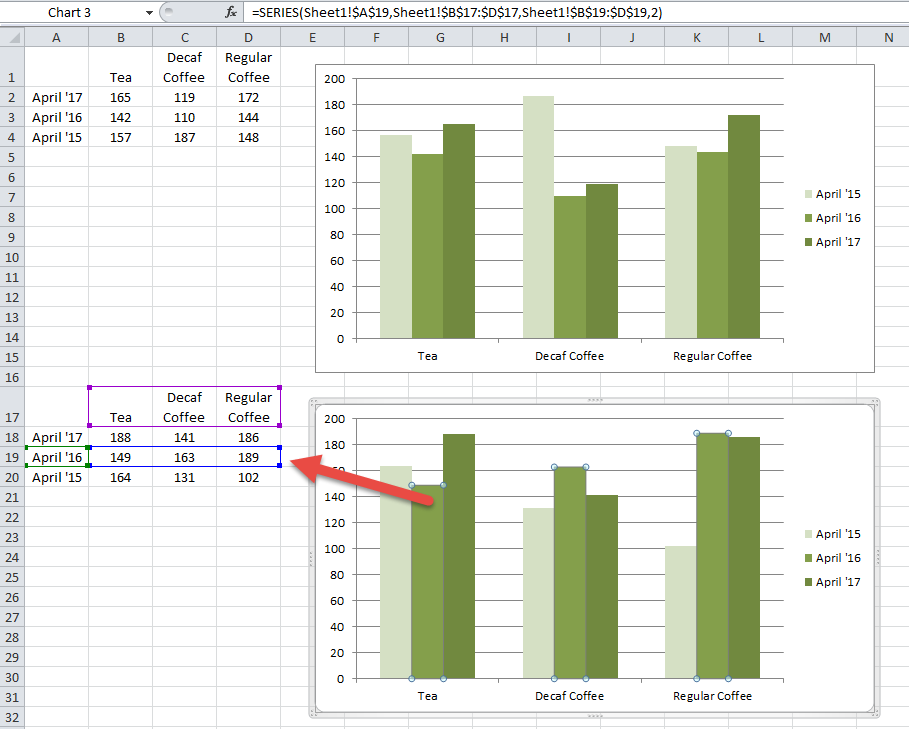



How To Copy A Chart And Change The Data Series Range References
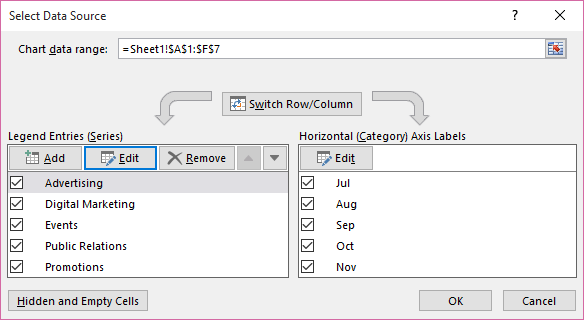



Rename A Data Series
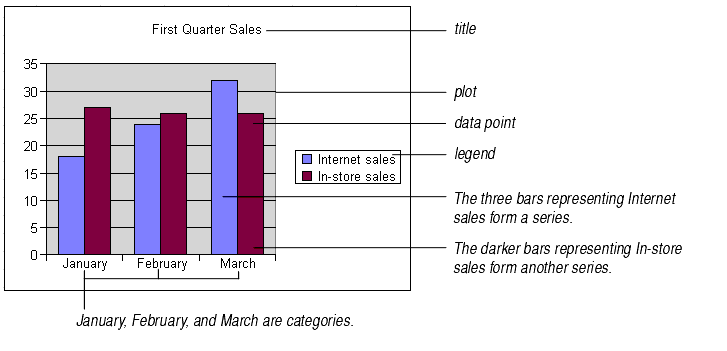



Chart Elements




Excel Dynamic Chart Range Name Based On If Formula Not Accepted As Series Name Super User



Move And Align Chart Titles Labels Legends With The Arrow Keys Excel Campus
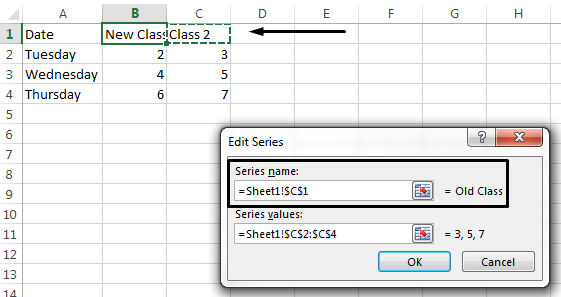



Change Legend Names




How To Rename Data Series In Excel Graph Or Chart
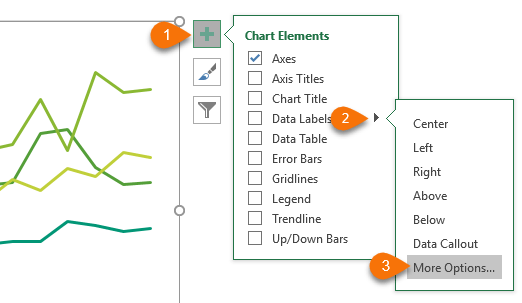



Dynamically Label Excel Chart Series Lines My Online Training Hub




Excel Tutorial How To Use Data Labels




Excel Charts Chart Elements
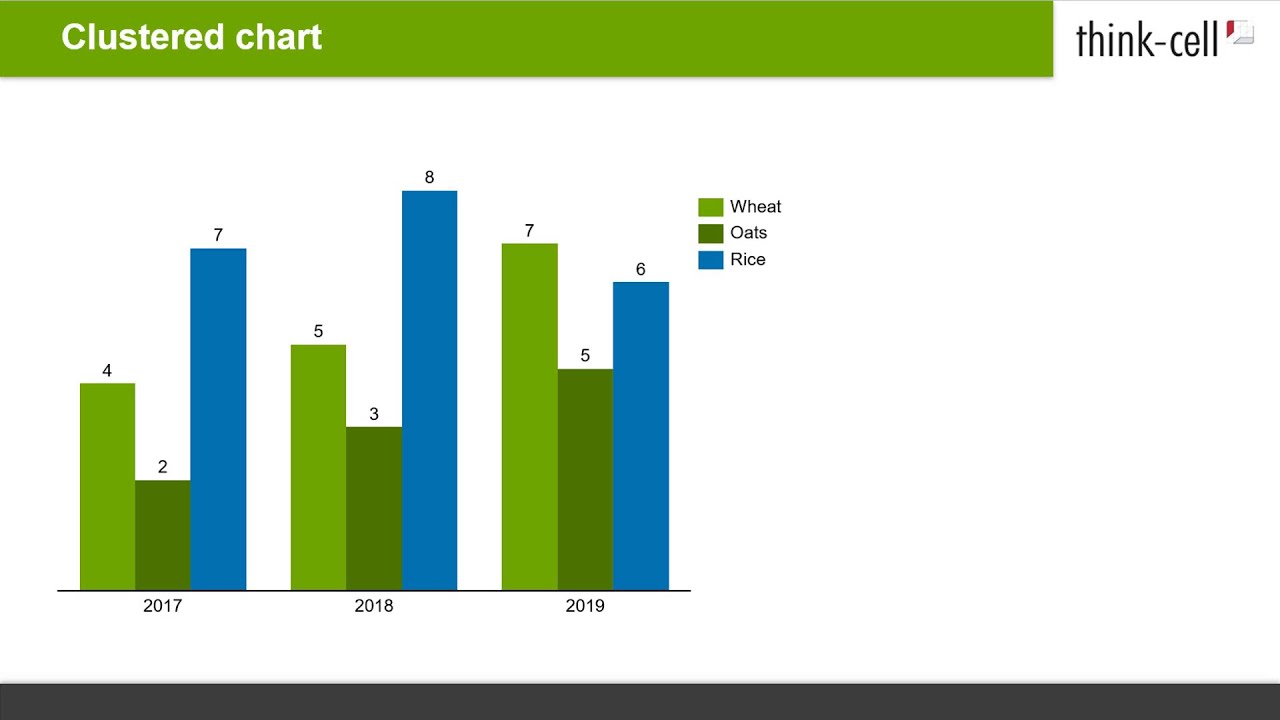



How To Create Column Charts Line Charts And Area Charts In Powerpoint Think Cell




Custom Data Labels With Colors And Symbols In Excel Charts How To Pakaccountants Com



Delete A Data Series Chart Data Chart Microsoft Office Excel 07 Tutorial




How Do I Replicate An Excel Chart But Change The Data Mekko Graphics
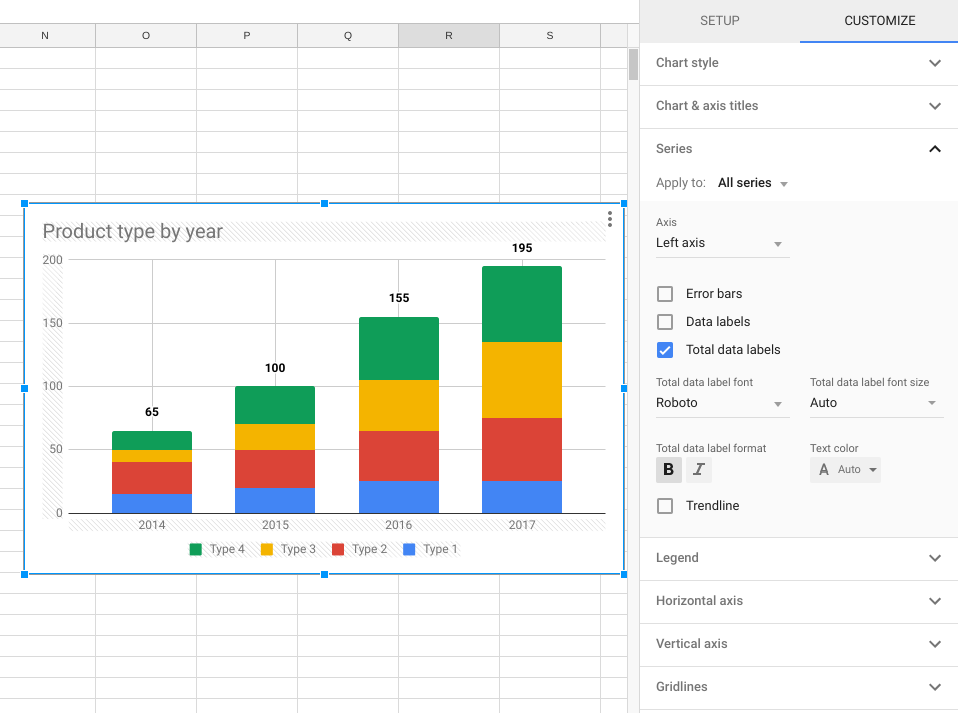



Google Workspace Updates Get More Control Over Chart Data Labels In Google Sheets
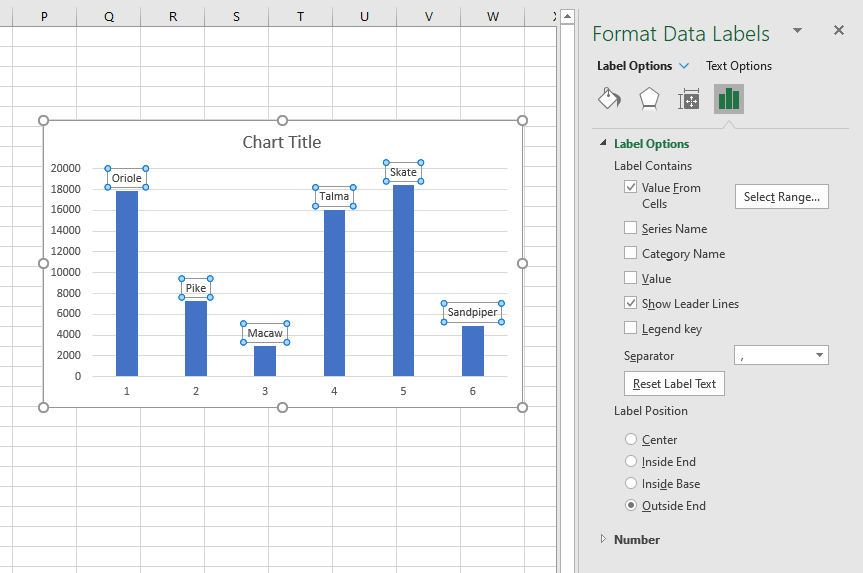



Custom Data Labels In A Chart




How To Label Scatterplot Points By Name Stack Overflow
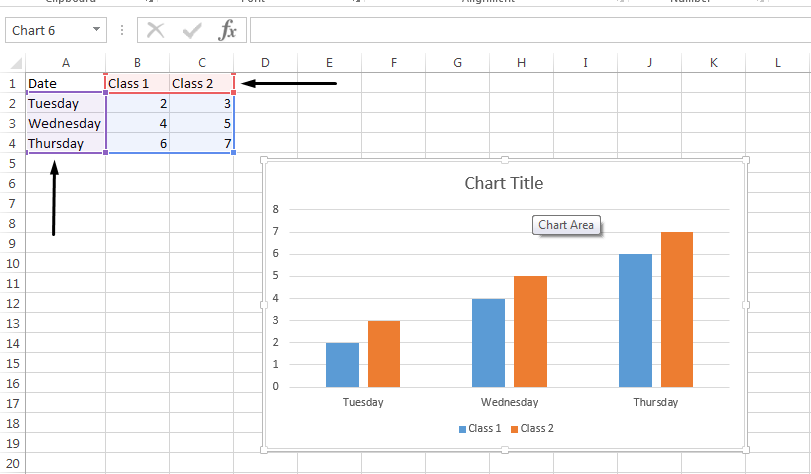



Change Legend Names
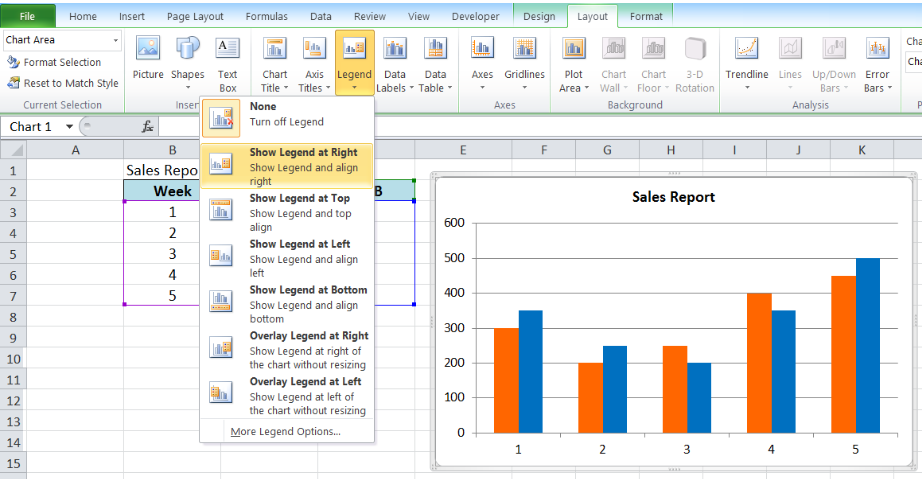



How To Edit Legend In Excel Excelchat



1




Excel Charts Dynamic Label Positioning Of Line Series



0 件のコメント:
コメントを投稿